Como Se Pone Un Mensaje Automatico En Outlook – En el ámbito de la comunicación empresarial, la automatización de respuestas es crucial. Outlook, un software de gestión de correo electrónico ampliamente utilizado, ofrece la función de mensajes automáticos, que permite a los usuarios configurar respuestas predefinidas a correos electrónicos entrantes.
Este artículo proporcionará una guía paso a paso sobre cómo configurar mensajes automáticos en Outlook, cubriendo desde la creación de reglas hasta la personalización y resolución de problemas.
Creación de reglas de mensaje automático
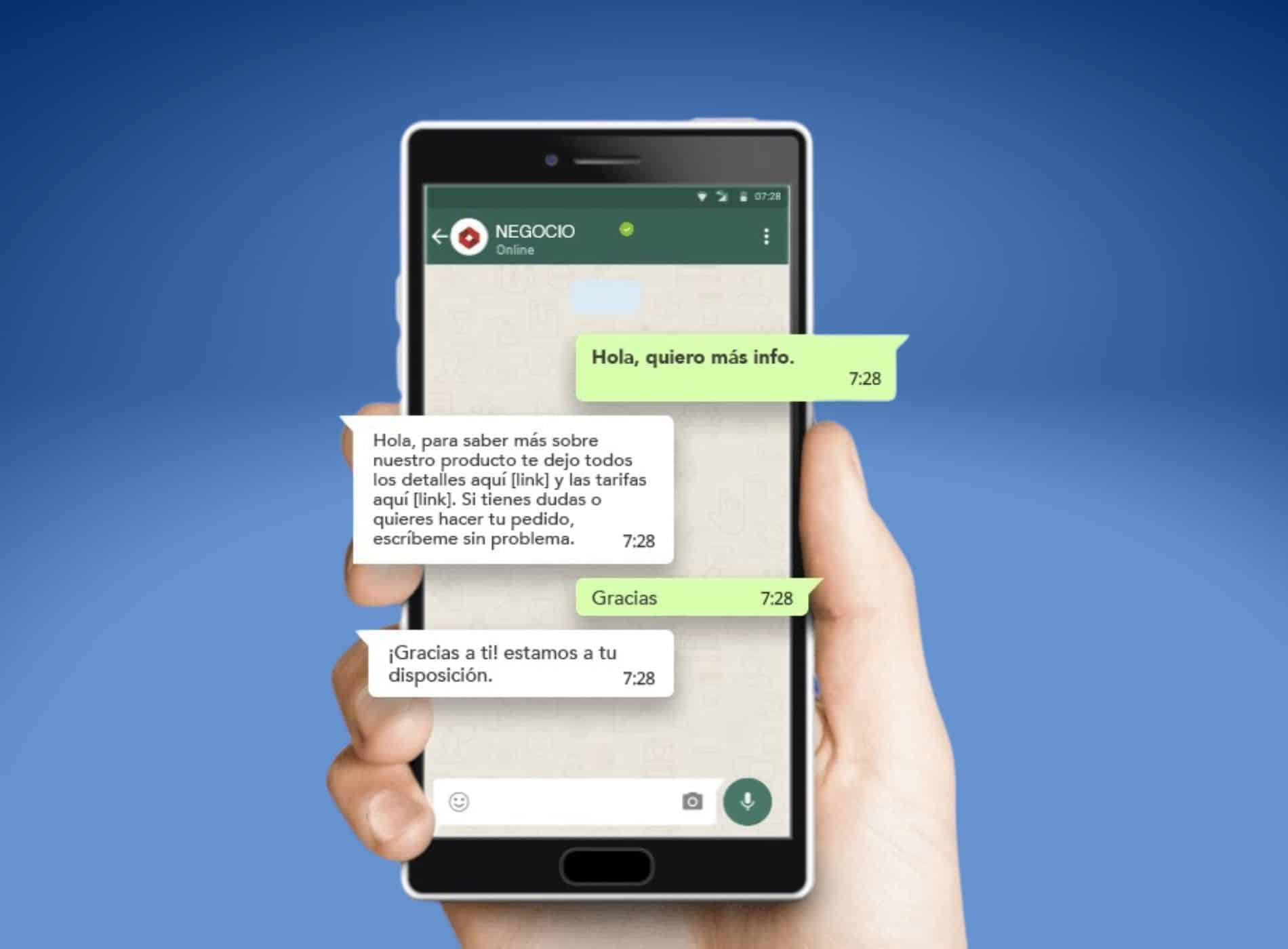
Las reglas de mensaje automático en Outlook permiten a los usuarios responder automáticamente a los correos electrónicos recibidos según criterios específicos. Esto puede resultar útil para enviar respuestas personalizadas fuera del horario laboral, proporcionar información general o reenviar correos electrónicos a otras cuentas.
Cómo crear una regla de mensaje automático
- Abra Outlook y vaya a la pestaña “Inicio”.
- Haga clic en “Reglas” y luego seleccione “Administrar reglas y alertas”.
- En el cuadro de diálogo “Reglas y alertas”, haga clic en el botón “Nueva regla”.
- En el asistente “Regla del asistente”, seleccione la plantilla “Aplicar una regla a los mensajes que recibo”.
- Configure las condiciones que activarán la regla. Por ejemplo, puede elegir que la regla se aplique a todos los correos electrónicos recibidos de un remitente específico.
- Elija la acción que se realizará cuando se cumplan las condiciones. Puede optar por responder con un mensaje automático, reenviar el correo electrónico a otra dirección o eliminarlo.
- Personalice el mensaje automático que se enviará. Puede incluir texto, enlaces o archivos adjuntos.
- Asigne un nombre a la regla y haga clic en “Finalizar” para guardarla.
Opciones de personalización de mensajes automáticos

Los mensajes automáticos en Outlook ofrecen varias opciones de personalización que permiten adaptarlos a las necesidades específicas de los usuarios.
Entre las opciones de personalización más comunes se encuentran:
Saludos personalizados
Los mensajes automáticos pueden incluir saludos personalizados para dar una sensación más personal. Por ejemplo, puede utilizar el nombre del remitente o una frase de saludo específica.
Firmas
Las firmas pueden añadirse a los mensajes automáticos para proporcionar información de contacto adicional o una breve nota personal. Esto puede ser útil para los usuarios que desean que los destinatarios puedan ponerse en contacto con ellos fácilmente o que desean compartir información adicional.
Formato del mensaje
El formato del mensaje puede personalizarse para que coincida con el estilo y la marca del usuario. Esto incluye opciones como el tamaño y el color de la fuente, el estilo del párrafo y la alineación del texto.
En el ámbito de la comunicación digital, es frecuente el dilema de si borrar o no un mensaje que no ha sido recibido por su destinatario. Para abordar esta cuestión, el artículo ” Si No Le Llega El Mensaje Y Lo Borro ” analiza las implicaciones de borrar un mensaje no entregado, proporcionando pautas para tomar decisiones informadas.
Imágenes y archivos adjuntos, Como Se Pone Un Mensaje Automatico En Outlook
Los mensajes automáticos pueden incluir imágenes o archivos adjuntos para proporcionar información adicional o ilustrar un punto. Esto puede ser útil para los usuarios que desean proporcionar instrucciones visuales o compartir documentos.
Configuración de condiciones de activación

Para configurar condiciones de activación para mensajes automáticos, siga estos pasos:
- Abra Outlook y haga clic en la pestaña “Archivo”.
- Seleccione “Administrar reglas y alertas”.
- Haga clic en el botón “Nueva regla”.
- En el cuadro de diálogo “Asistente para reglas”, seleccione “Aplicar regla a los mensajes que recibo”.
- Haga clic en el botón “Siguiente”.
- En la sección “Condiciones”, seleccione las condiciones que desea activar el mensaje automático. Por ejemplo, puede seleccionar “Asunto contiene palabras específicas” o “De personas o grupos específicos”.
- Haga clic en el botón “Siguiente”.
- En la sección “Acciones”, seleccione la acción que desea que realice el mensaje automático. Por ejemplo, puede seleccionar “Responder con un mensaje específico” o “Reenviar a otras personas o grupos”.
- Haga clic en el botón “Siguiente”.
- En la sección “Excepciones”, seleccione cualquier excepción que desee aplicar a la regla. Por ejemplo, puede seleccionar “Excepto si el asunto contiene palabras específicas”.
- Haga clic en el botón “Siguiente”.
- Proporcione un nombre para la regla y haga clic en el botón “Finalizar”.
Palabras clave específicas
Puede utilizar palabras clave específicas como condición de activación para mensajes automáticos. Por ejemplo, puede crear una regla que responda automáticamente a los mensajes que contengan la palabra clave “urgente”.
Remitentes específicos
También puede utilizar remitentes específicos como condición de activación para mensajes automáticos. Por ejemplo, puede crear una regla que responda automáticamente a los mensajes de su jefe o de un cliente importante.
En el ámbito de la comunicación interpersonal, surgen situaciones en las que un mensaje enviado no llega a su destinatario. Si No Le Llega El Mensaje Y Lo Borro , un estudio exhaustivo, analiza las implicaciones de esta eventualidad, explorando las razones por las que un mensaje puede no ser recibido y las consecuencias de su eliminación.
Uso de etiquetas HTML en mensajes automáticos: Como Se Pone Un Mensaje Automatico En Outlook
Las etiquetas HTML permiten formatear mensajes automáticos, mejorando su legibilidad y atractivo visual. Estas etiquetas se pueden utilizar para aplicar estilos como negrita, cursiva, listas y más.
Etiquetas HTML comunes en mensajes automáticos
- Negrita: Texto en negrita
- Cursiva: Texto en cursiva
- Subrayado: Texto subrayado
-
- Listas sin ordenar
- Listas ordenadas
-
Tabla Fila 1 Fila 2
Solución de problemas de mensajes automáticos
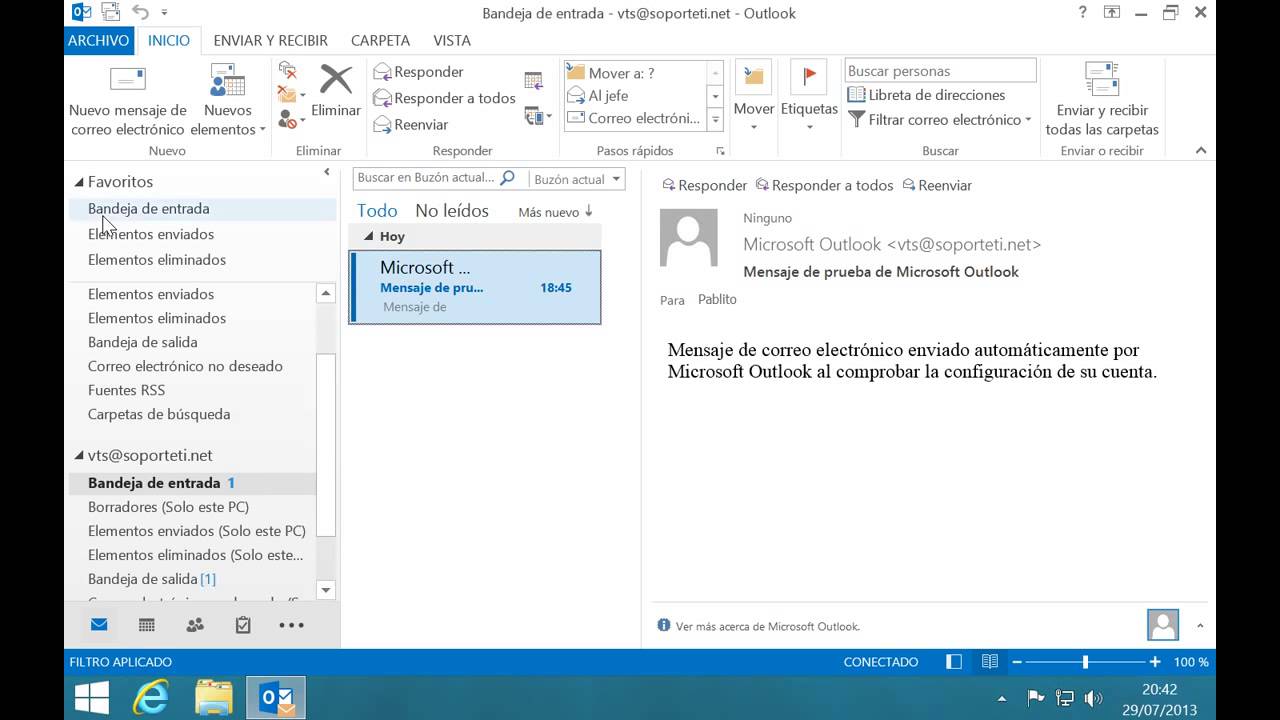
Al configurar mensajes automáticos, pueden surgir varios problemas. Este segmento identifica y proporciona soluciones para estos problemas comunes.
Problemas comunes
- Los mensajes automáticos no se envían.
- Los mensajes automáticos se envían a remitentes no deseados.
- Los mensajes automáticos contienen información incorrecta.
Soluciones
Mensajes automáticos no enviados
- Verifique la configuración de la regla del mensaje automático para asegurarse de que esté activada.
- Asegúrese de que la dirección de correo electrónico del remitente esté incluida en la lista de destinatarios.
- Compruebe la configuración de su servidor de correo electrónico para asegurarse de que los mensajes automáticos estén permitidos.
Mensajes automáticos enviados a remitentes no deseados
- Revise la regla del mensaje automático para asegurarse de que los remitentes no deseados no estén incluidos en la lista de destinatarios.
- Utilice un filtro de spam para bloquear mensajes de remitentes no deseados.
- Desactive la regla del mensaje automático y vuelva a crearla con una lista de destinatarios más específica.
Mensajes automáticos con información incorrecta
- Verifique el contenido del mensaje automático para asegurarse de que sea correcto.
- Asegúrese de que las variables utilizadas en el mensaje automático estén configuradas correctamente.
- Edite la regla del mensaje automático y actualice el contenido del mensaje.
Configurar mensajes automáticos en Outlook es un proceso sencillo pero eficaz que puede mejorar significativamente la eficiencia de la comunicación por correo electrónico. Siguiendo los pasos descritos en este artículo, los usuarios pueden crear mensajes personalizados que respondan automáticamente a correos electrónicos específicos, ahorrando tiempo y asegurando una respuesta oportuna.
