Como Poner Mensaje Fuera De La Oficina En Outlook es una guía completa que te ayudará a configurar y personalizar mensajes de ausencia en Microsoft Outlook. Aprende a automatizar respuestas, utilizar plantillas y solucionar problemas comunes para mantener a los remitentes informados mientras estás fuera de la oficina.
Configuración de mensaje de ausencia en Outlook

Configurar un mensaje de ausencia en Outlook es un proceso sencillo que te permite notificar a los remitentes de correo electrónico que estás ausente y cuándo regresarás. Esto puede ser útil para evitar que los remitentes se preocupen o esperen una respuesta inmediata.
paragraphPara habilitar el mensaje de ausencia en Outlook, sigue estos pasos:
, Como Poner Mensaje Fuera De La Oficina En Outlook
- Abre Outlook y haz clic en la pestaña “Archivo”.
- En el panel izquierdo, haz clic en “Respuestas automáticas”.
- Selecciona la opción “Enviar respuestas automáticas”.
- Introduce el intervalo de fechas durante el que estarás ausente.
- Escribe el mensaje que deseas enviar a los remitentes.
- Haz clic en “Aceptar” para guardar los cambios.
Personalización del mensaje de ausencia

Para personalizar el mensaje de ausencia, Outlook ofrece varias opciones. Estas opciones permiten adaptar el mensaje a las necesidades específicas del usuario, haciéndolo más profesional y efectivo.
Al redactar un mensaje de ausencia, es importante tener en cuenta el tono y el lenguaje utilizados. El mensaje debe ser profesional y cortés, evitando el uso de lenguaje informal o coloquial. También es importante proporcionar información clara y concisa sobre el motivo de la ausencia y la fecha de regreso.
, Como Poner Mensaje Fuera De La Oficina En Outlook
Las opciones de personalización disponibles en Outlook incluyen:
- Asunto:El asunto del mensaje de ausencia puede personalizarse para proporcionar una breve descripción del motivo de la ausencia.
- Cuerpo del mensaje:El cuerpo del mensaje puede personalizarse para incluir información detallada sobre el motivo de la ausencia, la fecha de regreso y cualquier otra información relevante.
- Firma:La firma del mensaje de ausencia puede personalizarse para incluir el nombre, cargo y datos de contacto del usuario.
Automatización del mensaje de ausencia

La automatización del mensaje de ausencia en Outlook permite enviar automáticamente respuestas a los correos electrónicos recibidos durante periodos específicos. Esto garantiza que los remitentes reciban una respuesta oportuna, incluso cuando el usuario está ausente.
Para configurar reglas para enviar automáticamente el mensaje de ausencia, sigue estos pasos:
Creación de una nueva regla
- En Outlook, ve a la pestaña “Inicio” y haz clic en “Reglas” > “Administrar reglas y alertas”.
- En el cuadro de diálogo “Reglas y alertas”, haz clic en “Nueva regla”.
- En el Asistente para reglas, selecciona la opción “Aplicar regla a los mensajes que reciba”.
- Haz clic en “Siguiente” y especifica las condiciones que activarán la regla, como “De”, “Asunto” o “Tamaño del mensaje”.
Configuración de la acción de respuesta automática
- Haz clic en “Siguiente” y selecciona la acción “Responder con un mensaje específico”.
- Haz clic en el enlace “un mensaje específico” y redacta el mensaje de ausencia.
- Marca la casilla “Activar esta regla” y haz clic en “Finalizar”.
Especificar el periodo de automatización
- En la pestaña “Inicio”, haz clic en “Reglas” > “Administrar reglas y alertas”.
- Selecciona la regla que acabas de crear y haz clic en “Editar regla”.
- En la pestaña “Condiciones”, haz clic en “Configuración de eventos”.
- En el cuadro de diálogo “Configuración de eventos”, selecciona el periodo durante el cual deseas que la regla esté activa, como “Entre las fechas específicas” o “Durante el siguiente intervalo de tiempo”.
- Especifica las fechas u horas y haz clic en “Aceptar”.
- Haz clic en “Aceptar” para guardar la regla actualizada.
Ahora, la regla se ejecutará automáticamente y enviará el mensaje de ausencia a los correos electrónicos recibidos durante el periodo especificado.
Uso de plantillas para mensajes de ausencia: Como Poner Mensaje Fuera De La Oficina En Outlook
Las plantillas para mensajes de ausencia en Outlook ofrecen una forma rápida y sencilla de crear respuestas automáticas personalizadas cuando estás fuera de la oficina. Estas plantillas incluyen texto predefinido que puedes personalizar con tus propios detalles.
Beneficios de utilizar plantillas
*
-*Ahorro de tiempo
Las plantillas eliminan la necesidad de escribir mensajes de ausencia desde cero, ahorrándote tiempo y esfuerzo.
-
-*Consistencia
Las plantillas garantizan que tus mensajes de ausencia sean coherentes y profesionales, incluso cuando estés fuera de la oficina.
-*Personalización
Aunque las plantillas proporcionan texto predefinido, puedes personalizarlas para incluir información específica como las fechas de ausencia, los contactos alternativos y las instrucciones de reenvío.
Plantillas prediseñadas
Outlook ofrece varias plantillas prediseñadas para mensajes de ausencia, que incluyen:*
-*Fuera de la oficina
Una plantilla básica que notifica a los destinatarios que estás fuera de la oficina y proporciona las fechas de ausencia.
-
-*Fuera de la oficina (con reenvío)
Similar a la plantilla anterior, pero incluye instrucciones para reenviar correos electrónicos a otra dirección.
-*Fuera de la oficina (con contacto alternativo)
Notifica a los destinatarios que estás fuera de la oficina y proporciona la información de contacto de una persona alternativa que puede responder a sus consultas.
Puedes acceder a estas plantillas desde la pestaña “Archivo” en Outlook.
Resolución de problemas con mensajes de ausencia
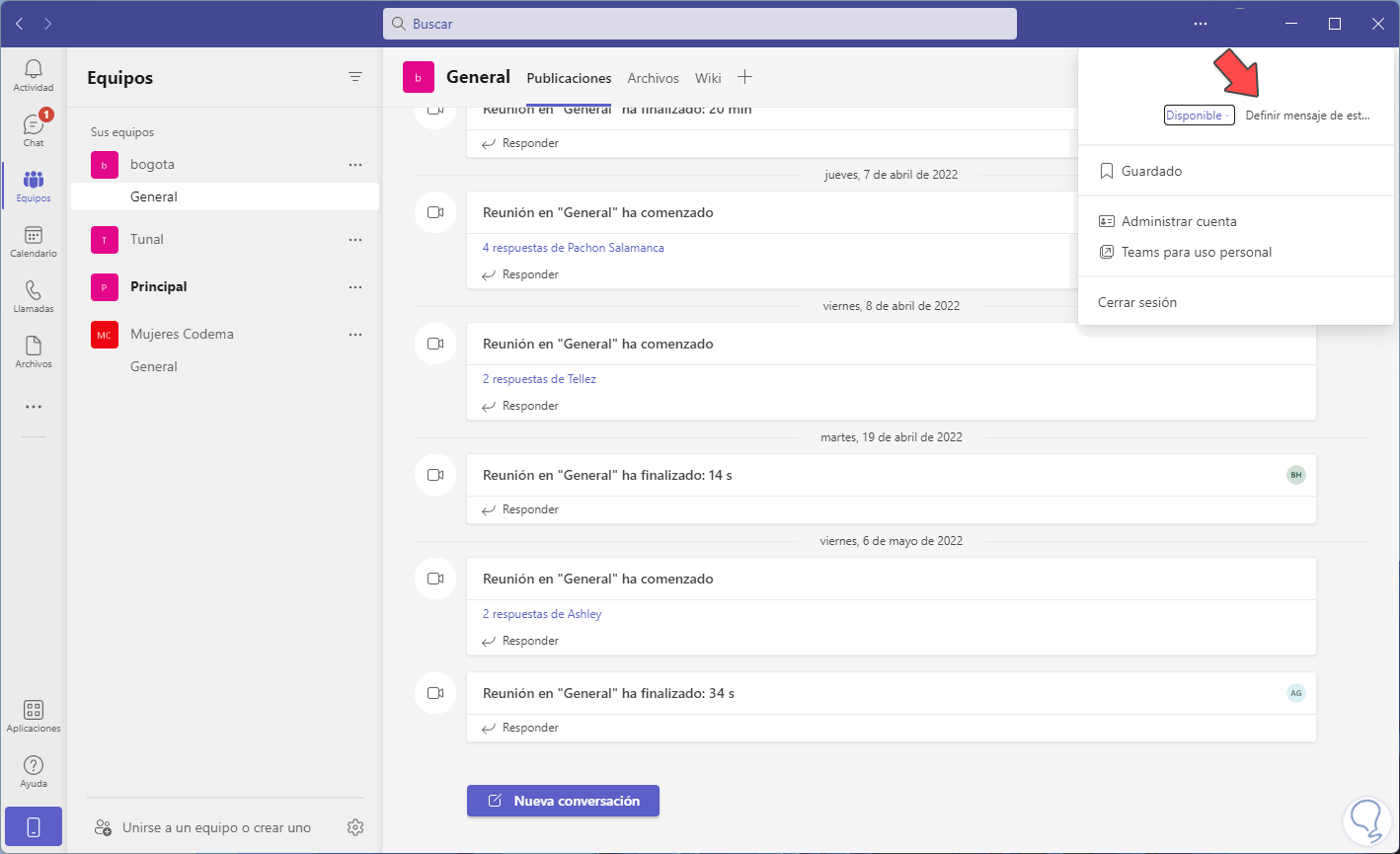
El uso de mensajes de ausencia en Outlook puede encontrar algunos problemas. Aquí hay una lista de problemas comunes y sus soluciones:
El mensaje de ausencia no se envía
- Verifica que hayas habilitado el mensaje de ausencia.
- Asegúrate de que tu conexión a Internet esté funcionando correctamente.
- Comprueba que el servidor de correo electrónico esté configurado correctamente.
El mensaje de ausencia se envía a todos los correos electrónicos
- Verifica que hayas seleccionado la opción “Solo enviar respuestas a mis contactos”.
- Asegúrate de que tu lista de contactos esté actualizada.
El mensaje de ausencia no se aplica a todos los correos electrónicos
- Verifica que hayas seleccionado la opción “Responder a todos los correos electrónicos”.
- Asegúrate de que no hayas creado ninguna regla que anule el mensaje de ausencia.
El mensaje de ausencia no se actualiza
- Verifica que hayas guardado los cambios en el mensaje de ausencia.
- Intenta cerrar y volver a abrir Outlook.
El mensaje de ausencia se activa cuando no debería
- Verifica que hayas configurado correctamente las fechas y horas de inicio y finalización.
- Asegúrate de que no hayas creado ninguna regla que active el mensaje de ausencia en momentos inesperados.
Dominar la configuración de mensajes de ausencia en Outlook es esencial para la comunicación profesional. Esta guía te ha proporcionado las herramientas y el conocimiento necesarios para establecer mensajes efectivos, automatizar respuestas y resolver cualquier problema que pueda surgir. Al implementar estas técnicas, puedes garantizar que los remitentes reciban una respuesta oportuna y profesional, incluso cuando estés ausente.
Answers to Common Questions
¿Cómo puedo personalizar el mensaje de ausencia?
Outlook ofrece opciones de personalización para el mensaje de ausencia, incluyendo el asunto, el cuerpo del mensaje y la fecha y hora de inicio y finalización.
¿Puedo automatizar el envío de mensajes de ausencia?
Sí, puedes configurar reglas en Outlook para enviar automáticamente mensajes de ausencia durante periodos específicos.
¿Hay plantillas disponibles para mensajes de ausencia?
Sí, existen plantillas prediseñadas que puedes utilizar para crear mensajes de ausencia profesionales y efectivos.
