¿Estás cansado de los molestos mensajes no deseados que llenan tu bandeja de entrada de Gmail y aparecen ventanas emergentes no deseadas? Como eliminar mensajes no deseados en Google Chrome te ofrece una solución integral para deshacerte de estos elementos no deseados y recuperar el control de tu navegador.
Sigue leyendo para descubrir cómo eliminar correos electrónicos no deseados, bloquear ventanas emergentes, administrar extensiones y restablecer la configuración de Chrome.
Eliminar mensajes no deseados de Gmail: Como Eliminar Mensajes No Deseados En Google Chrome

Los mensajes no deseados, también conocidos como spam, pueden ser molestos y ocupar un valioso espacio en tu bandeja de entrada. Afortunadamente, Gmail ofrece varias formas de eliminar estos mensajes de forma eficaz.
Eliminar mensajes no deseados manualmente
Para eliminar manualmente los mensajes no deseados de tu bandeja de entrada, sigue estos pasos:
- Abre tu bandeja de entrada de Gmail.
- Selecciona los mensajes que deseas eliminar.
- Haz clic en el icono de la papelera en la parte superior de la pantalla.
Filtrar y eliminar mensajes automáticamente
También puedes utilizar filtros para eliminar automáticamente los mensajes no deseados. Para ello:
- Haz clic en el icono de configuración en la esquina superior derecha de la pantalla.
- Selecciona “Configuración”.
- Ve a la pestaña “Filtros y direcciones bloqueadas”.
- Haz clic en “Crear un nuevo filtro”.
- Introduce los criterios para los mensajes que deseas filtrar (por ejemplo, remitente, asunto o palabras clave).
- Selecciona la acción “Eliminar” en el menú desplegable.
- Haz clic en “Crear filtro”.
Bloquear remitentes y marcar mensajes como spam
Si recibes mensajes no deseados de un remitente específico, puedes bloquearlo para evitar que te envíe más mensajes. Para ello:
- Abre el mensaje del remitente que deseas bloquear.
- Haz clic en el icono de tres puntos en la esquina superior derecha del mensaje.
- Selecciona “Bloquear a [nombre del remitente]”.
También puedes marcar los mensajes como spam para ayudar a Gmail a identificar y filtrar futuros mensajes no deseados. Para ello:
- Selecciona los mensajes que deseas marcar como spam.
- Haz clic en el icono de la bandera en la parte superior de la pantalla.
- Selecciona “Marcar como spam”.
Eliminar notificaciones emergentes
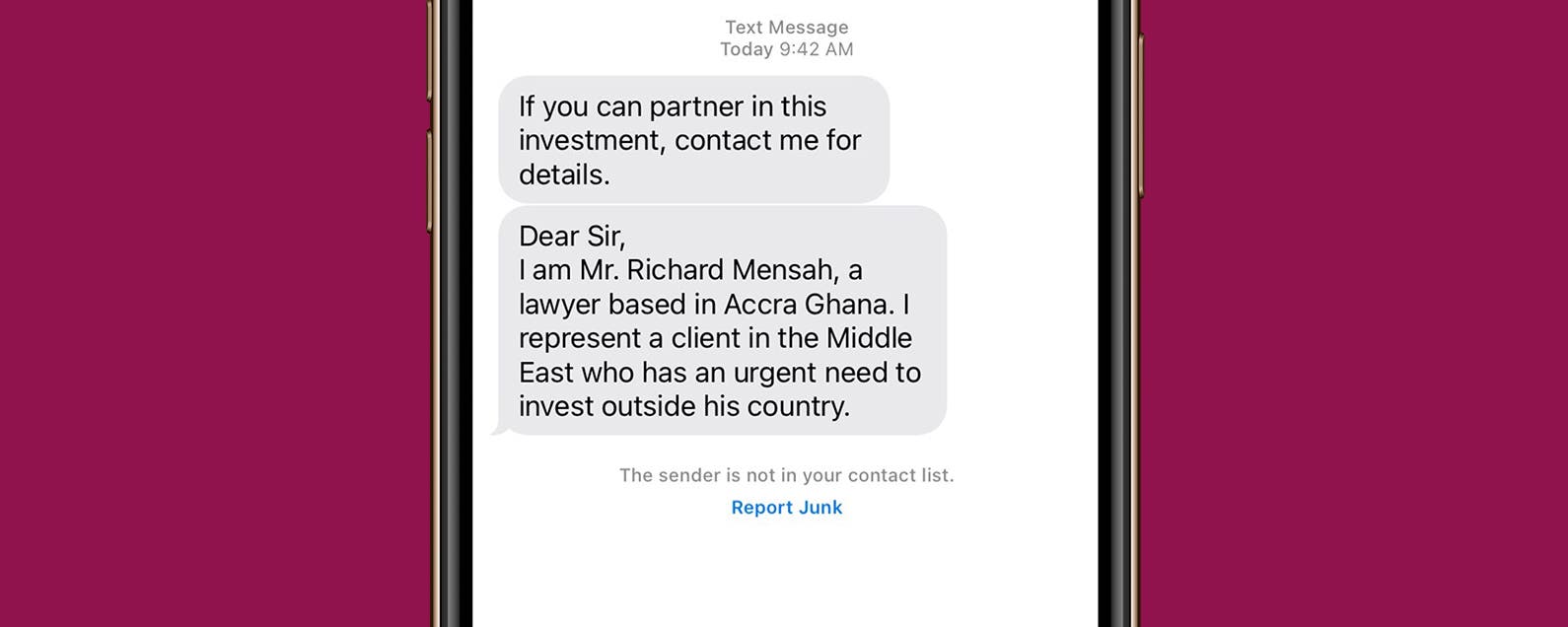
Las notificaciones emergentes pueden ser molestas e interrumpir su navegación. Chrome ofrece varias formas de deshabilitarlas y bloquearlas.
Extensiones y herramientas
Existen varias extensiones y herramientas que pueden bloquear ventanas emergentes, como:*
-*AdBlock Plus
Bloquea anuncios y ventanas emergentes.
-
-*Popup Blocker Ultimate
Bloquea ventanas emergentes y rastreadores.
-*uBlock Origin
Bloquea anuncios, ventanas emergentes y malware.
Deshabilitar notificaciones emergentes en Chrome
Para deshabilitar las notificaciones emergentes en Chrome:* Haga clic en el icono de menú (tres puntos verticales) en la esquina superior derecha.
- Seleccione “Configuración”.
- Haga clic en “Privacidad y seguridad” en la barra lateral izquierda.
- Haga clic en “Configuración del sitio”.
- Haga clic en “Notificaciones”.
- Desactive la opción “Permitir que los sitios envíen notificaciones”.
Eliminar software malicioso
Las ventanas emergentes también pueden ser causadas por software malicioso. Para eliminarlo:* Ejecute un escaneo de malware con un programa antivirus confiable.
- Elimine cualquier software malicioso detectado.
- Restablezca la configuración de Chrome a sus valores predeterminados.
Bloquear anuncios y rastreadores

Los anuncios y rastreadores pueden afectar negativamente a la privacidad y al rendimiento del navegador. Para mitigar estos efectos, existen varias extensiones de bloqueo de anuncios y rastreadores disponibles para Google Chrome.
Instalar y configurar estas extensiones es relativamente sencillo. Una vez instaladas, estas extensiones bloquearán automáticamente los anuncios y rastreadores conocidos, mejorando la privacidad y el rendimiento del navegador.
Bloqueadores de anuncios y rastreadores
A continuación, se muestra una lista de bloqueadores de anuncios y rastreadores recomendados para Google Chrome:
- uBlock Origin
- Adblock Plus
- Ghostery
- Privacy Badger
- AdGuard
Instalación y configuración
Para instalar una extensión de bloqueo de anuncios y rastreadores, visita Chrome Web Store y busca la extensión deseada. Haz clic en “Añadir a Chrome” y sigue las instrucciones en pantalla.
Una vez instalada, la extensión se habilitará automáticamente. Puedes ajustar la configuración de la extensión haciendo clic en el icono de la extensión en la barra de herramientas del navegador.
Administrar extensiones
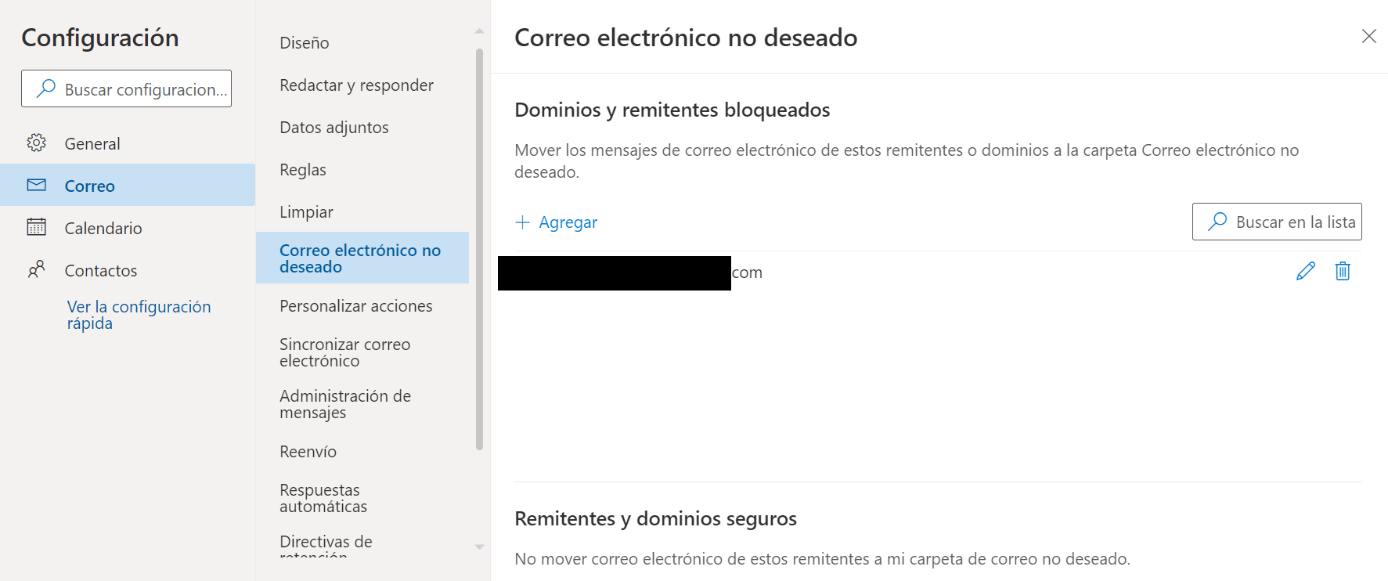
Las extensiones son pequeños programas que se pueden agregar a Google Chrome para mejorar su funcionalidad. Pueden ayudarle a bloquear anuncios, administrar contraseñas, traducir páginas web y más. Sin embargo, es importante administrar sus extensiones cuidadosamente para asegurarse de que no perjudiquen su navegador o su computadora.
Para administrar sus extensiones, haga clic en el ícono del menú de tres puntos en la esquina superior derecha de Chrome y seleccione “Más herramientas” > “Extensiones”.
Cómo instalar extensiones
- Vaya a Chrome Web Store y busque la extensión que desea instalar.
- Haga clic en el botón “Agregar a Chrome”.
- Lea los permisos que requiere la extensión y haga clic en “Agregar extensión”.
Cómo desinstalar extensiones
- Vaya a la página de extensiones de Chrome.
- Busque la extensión que desea desinstalar.
- Haga clic en el botón “Eliminar”.
Cómo administrar extensiones
Una vez que haya instalado extensiones, puede administrarlas desde la página de extensiones de Chrome. Aquí puede habilitar o deshabilitar extensiones, eliminarlas o ajustar su configuración.
También puede administrar extensiones desde el menú contextual. Para hacerlo, haga clic derecho en el ícono de una extensión en la barra de herramientas y seleccione “Administrar extensiones”.
Cómo identificar y eliminar extensiones maliciosas o no deseadas
A veces, las extensiones maliciosas o no deseadas pueden instalarse en su navegador sin su conocimiento. Estas extensiones pueden recopilar sus datos, mostrar anuncios no deseados o incluso dañar su computadora.
Si sospecha que tiene una extensión maliciosa o no deseada instalada, puede eliminarla desde la página de extensiones de Chrome. También puede utilizar un programa antivirus para escanear su computadora en busca de malware.
Restablecer la configuración de Chrome

El restablecimiento de la configuración de Chrome a los valores predeterminados puede ser necesario para solucionar problemas o mejorar el rendimiento. Sin embargo, es importante tener en cuenta las ventajas e inconvenientes de hacerlo.
Pasos para restablecer la configuración de Chrome, Como Eliminar Mensajes No Deseados En Google Chrome
Para restablecer la configuración de Chrome, sigue estos pasos:
- Haz clic en el menú de tres puntos en la esquina superior derecha de la ventana de Chrome.
- Selecciona “Configuración”.
- Desplázate hasta la parte inferior de la página y haz clic en “Avanzado”.
- En la sección “Restablecer y limpiar”, haz clic en “Restablecer la configuración a sus valores predeterminados originales”.
- Confirma el restablecimiento haciendo clic en “Restablecer configuración”.
Ventajas de restablecer la configuración
* Puede solucionar problemas como bloqueos, fallas y mensajes de error.
- Puede mejorar el rendimiento al eliminar extensiones y configuraciones no deseadas.
- Puede restablecer la configuración de privacidad y seguridad a los valores predeterminados.
Desventajas de restablecer la configuración
* Se perderán todas las extensiones, temas y configuraciones personalizadas.
- Se eliminarán los datos de navegación, como el historial, las cookies y las contraseñas guardadas.
- Es posible que debas volver a iniciar sesión en los sitios web.
Respaldar datos antes de restablecer la configuración
Antes de restablecer la configuración de Chrome, es importante respaldar los datos importantes. Esto incluye:* Marcadores: puedes exportar tus marcadores a un archivo HTML desde el menú “Marcadores”.
Contraseñas
puedes exportar tus contraseñas guardadas a un archivo CSV desde la configuración de “Contraseñas”.
Datos de autocompletar
puedes exportar los datos de autocompletar desde la configuración de “Autocompletar”.
¡Toma el control de tu experiencia de navegación hoy mismo! Con Como eliminar mensajes no deseados en Google Chrome, puedes crear un entorno de navegación limpio, seguro y sin distracciones. Despídete de los mensajes no deseados y las ventanas emergentes y disfruta de una navegación web tranquila y eficiente.
