Como Dejar Un Mensaje De Ausencia En Outlook – Configurar un mensaje de ausencia en Outlook es una función esencial para los profesionales que necesitan informar a los remitentes de su ausencia mientras mantienen una comunicación profesional. Esta guía detallada proporcionará instrucciones paso a paso sobre cómo habilitar, personalizar y utilizar eficazmente los mensajes de ausencia en Outlook.
Pasos para configurar un mensaje de ausencia en Outlook: Como Dejar Un Mensaje De Ausencia En Outlook
Para habilitar la función de mensaje de ausencia en Outlook, siga estos pasos:
1. Abra Outlook y haga clic en la pestaña “Archivo”.
2. En el panel izquierdo, seleccione “Respuestas automáticas”.
3. En la pestaña “Respuestas automáticas”, marque la casilla “Enviar respuestas automáticas”.
4. En el cuadro “Intervalo de tiempo”, especifique el período durante el cual desea que se envíe el mensaje de ausencia.
5. En el cuadro “Mensaje”, escriba el mensaje que desea enviar.
6. Haga clic en “Aceptar” para guardar los cambios.
Personalizar el mensaje de ausencia
Puede personalizar el mensaje de ausencia según sus necesidades:
- Puede incluir su nombre, cargo y número de teléfono.
- Puede especificar cuándo volverá y si estará disponible para emergencias.
- Puede agregar un enlace a su sitio web o perfil de redes sociales.
Ejemplos de mensajes de ausencia efectivos
Los mensajes de ausencia efectivos comunican información clara y profesional, ayudando a los remitentes a gestionar las expectativas y mantener una comunicación profesional mientras están ausentes. Estos mensajes deben ser concisos, informativos y adaptados a la situación específica.Al redactar un mensaje de ausencia, considera el motivo de tu ausencia, la duración de la misma y el público objetivo.
Adapta el mensaje en función de si estás de vacaciones, en un viaje de negocios o enfrentando una emergencia.
- *Plantillas de mensajes de ausencia
-*Vacaciones
“Gracias por tu correo electrónico. Estaré de vacaciones del [fecha de inicio] al [fecha de finalización]. Responderé a los correos electrónicos a mi regreso. Para asuntos urgentes, comunícate con [nombre del contacto] al [número de teléfono o dirección de correo electrónico]”.
-*Viaje de negocios
“Estaré en un viaje de negocios del [fecha de inicio] al [fecha de finalización]. Tendré acceso limitado al correo electrónico durante este tiempo. Para asuntos urgentes, comunícate con [nombre del contacto] al [número de teléfono o dirección de correo electrónico]”.
-*Emergencia
“Debido a una emergencia, no podré responder a los correos electrónicos hasta nuevo aviso. Para asuntos urgentes, comunícate con [nombre del contacto] al [número de teléfono o dirección de correo electrónico]. Gracias por tu comprensión”.
Opciones avanzadas para mensajes de ausencia
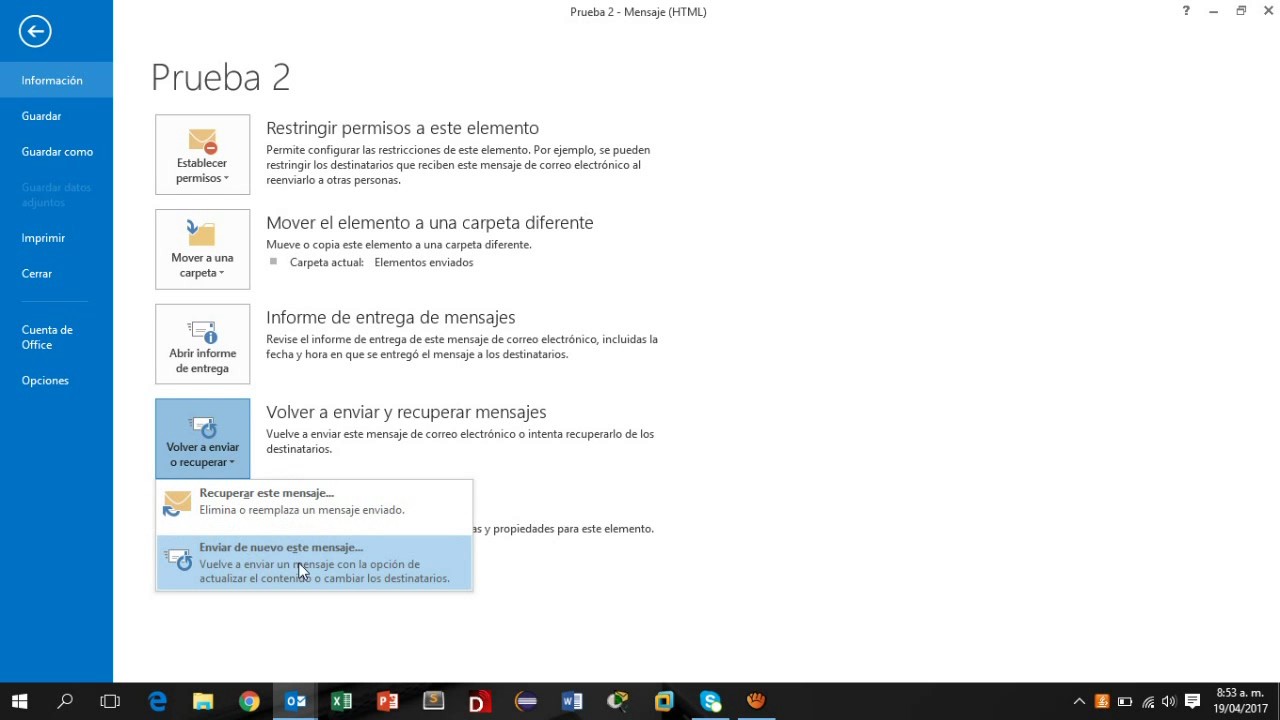
Outlook ofrece opciones avanzadas para personalizar aún más los mensajes de ausencia, lo que permite a los usuarios controlar con mayor precisión cómo se gestionan los correos electrónicos durante su ausencia. Estas opciones incluyen la posibilidad de enviar respuestas automáticas a remitentes específicos, redirigir correos electrónicos a otras cuentas y establecer reglas para automatizar el procesamiento de mensajes.
Reglas
Las reglas en Outlook permiten a los usuarios crear condiciones personalizadas que determinan cómo se procesan los correos electrónicos entrantes. Estas reglas se pueden utilizar para enviar respuestas automáticas a remitentes específicos, redirigir correos electrónicos a otras cuentas o realizar otras acciones como marcar mensajes como leídos o moverlos a carpetas específicas.
Para crear una regla, los usuarios pueden hacer clic en la pestaña “Reglas” en la cinta de opciones de Outlook y seleccionar “Crear regla”.Para enviar una respuesta automática a un remitente específico, los usuarios pueden crear una regla que verifique el campo “De” del correo electrónico entrante y envíe una respuesta automática si coincide con la dirección de correo electrónico del remitente deseado.
Para redirigir correos electrónicos a otra cuenta, los usuarios pueden crear una regla que reenvíe todos los correos electrónicos entrantes a una dirección de correo electrónico especificada.Las reglas ofrecen una gran flexibilidad para automatizar el procesamiento de mensajes de ausencia y pueden ser muy útiles para gestionar eficazmente los correos electrónicos mientras los usuarios están fuera de la oficina.
Solución de problemas de mensajes de ausencia

Los mensajes de ausencia en Outlook son una herramienta útil para notificar a los demás de tu ausencia y proporcionar información sobre cuándo regresarás. Sin embargo, en ocasiones pueden surgir problemas al configurar o utilizar estos mensajes.
Este documento identifica posibles problemas que pueden surgir y proporciona soluciones paso a paso para resolver problemas comunes, como mensajes no enviados o respuestas automáticas no recibidas.
Mensajes no enviados, Como Dejar Un Mensaje De Ausencia En Outlook
- Verifica tu conexión a Internet:Asegúrate de estar conectado a Internet para enviar mensajes de ausencia.
- Revisa la configuración de tu servidor de correo electrónico:Verifica que la configuración de tu servidor de correo electrónico sea correcta y que tu cuenta esté activa.
- Comprueba el tamaño del mensaje:Los mensajes de ausencia tienen un límite de tamaño. Reduce el tamaño del mensaje si es demasiado grande.
- Elimina cualquier archivo adjunto:Los archivos adjuntos pueden aumentar el tamaño del mensaje. Elimina cualquier archivo adjunto innecesario.
Respuestas automáticas no recibidas
- Verifica la configuración del filtro de correo electrónico:Asegúrate de que el filtro de correo electrónico no esté bloqueando las respuestas automáticas.
- Agrega la dirección del remitente a tu lista de contactos:Algunos servidores de correo electrónico pueden filtrar los mensajes de remitentes desconocidos. Agrega la dirección del remitente a tu lista de contactos para evitar que esto suceda.
- Revisa la configuración de reenvío de correo electrónico:Si has configurado el reenvío de correo electrónico, verifica que esté funcionando correctamente.
Alternativas a los mensajes de ausencia en Outlook

Además de utilizar la función de mensaje de ausencia en Outlook, existen otras alternativas que puedes considerar:
Reglas de reenvío
Las reglas de reenvío te permiten reenviar automáticamente los correos electrónicos entrantes a otra dirección de correo electrónico o a una carpeta específica. Esta opción es útil si quieres que alguien más gestione tus correos electrónicos mientras estás fuera.
Ventajas:
- Fácil de configurar
- Permite el reenvío selectivo de correos electrónicos
Desventajas:
- No proporciona una respuesta automática a los remitentes
- Puede resultar molesto para los remitentes si reciben demasiados correos electrónicos reenviados
Servicios de respuesta automática de terceros
Existen varios servicios de respuesta automática de terceros que se integran con Outlook y proporcionan funciones avanzadas como respuestas personalizadas, programación de mensajes y seguimiento de respuestas.
Ventajas:
- Ofrecen respuestas automáticas personalizadas
- Permiten programar mensajes de ausencia
- Pueden proporcionar funciones de seguimiento de respuestas
Desventajas:
- Pueden requerir una suscripción de pago
- Pueden tener limitaciones en cuanto a la personalización
Al seguir los pasos descritos en esta guía, los usuarios de Outlook pueden configurar mensajes de ausencia personalizados que informen a los remitentes de su ausencia, proporcionen información de contacto alternativa y garanticen una comunicación fluida durante su ausencia.
