Como Acceder A Los Mensajes Archivados En Gmail – Descubra cómo acceder a los mensajes archivados en Gmail con facilidad. Nuestra guía paso a paso le proporcionará todo lo que necesita saber, desde encontrar y restaurar mensajes hasta organizar y automatizar el proceso.
Sumérjase en el mundo de los mensajes archivados y optimice su experiencia de correo electrónico hoy mismo.
Acceder a mensajes archivados desde la bandeja de entrada

Acceder a los mensajes archivados en Gmail es un proceso sencillo que solo requiere unos pocos pasos. Sigue estas instrucciones para recuperar fácilmente tus mensajes archivados.
Cómo acceder a la bandeja de entrada de Gmail
Inicia sesión en tu cuenta de Gmail y asegúrate de estar en la bandeja de entrada principal. En la barra lateral izquierda, encontrarás varias opciones de navegación.
Localizar el botón “Todos”
Busca el botón “Todos” en la barra lateral izquierda. Este botón se encuentra generalmente debajo de las etiquetas y carpetas personalizadas. Si no puedes verlo, haz clic en “Más” para expandir la lista de opciones.
Mostrar todos los mensajes, incluidos los archivados, Como Acceder A Los Mensajes Archivados En Gmail
Haz clic en el botón “Todos”. Esto mostrará todos los mensajes en tu cuenta de Gmail, incluidos los mensajes archivados. Ahora puedes acceder y recuperar fácilmente los mensajes que has archivado anteriormente.
Buscar mensajes archivados
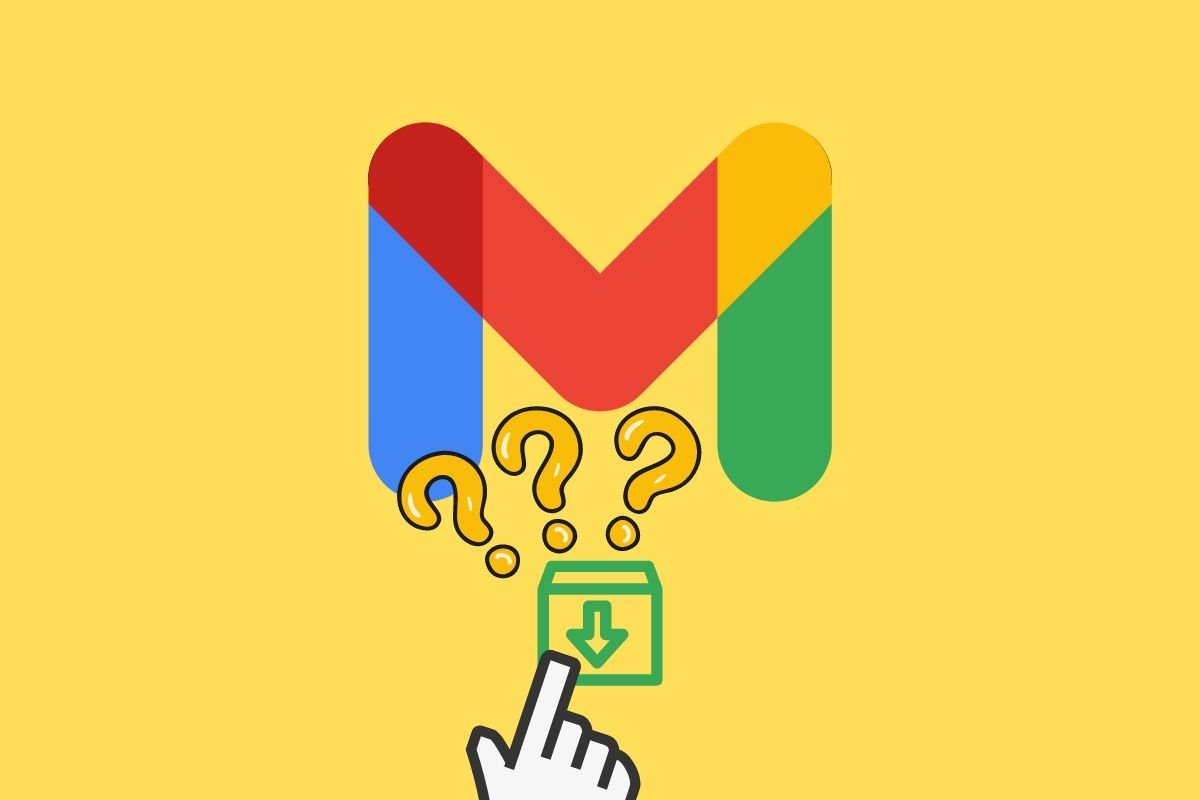
Para buscar mensajes archivados, utiliza la barra de búsqueda en la parte superior de la bandeja de entrada de Gmail. La barra de búsqueda admite operadores de búsqueda que te permiten filtrar los resultados y encontrar mensajes específicos.
Operadores de búsqueda
- is:archived: Muestra solo los mensajes archivados.
- from:: Busca mensajes de un remitente específico.
- subject:: Busca mensajes con una línea de asunto específica.
- to:: Busca mensajes enviados a un destinatario específico.
- has:attachment: Busca mensajes que contengan archivos adjuntos.
Ejemplos de consultas de búsqueda
- is:archived from:[email protected]: Busca mensajes archivados enviados por [email protected].
- is:archived subject:Informe semanal: Busca mensajes archivados con la línea de asunto “Informe semanal”.
- is:archived has:attachment: Busca mensajes archivados que contengan archivos adjuntos.
Restaurar mensajes archivados
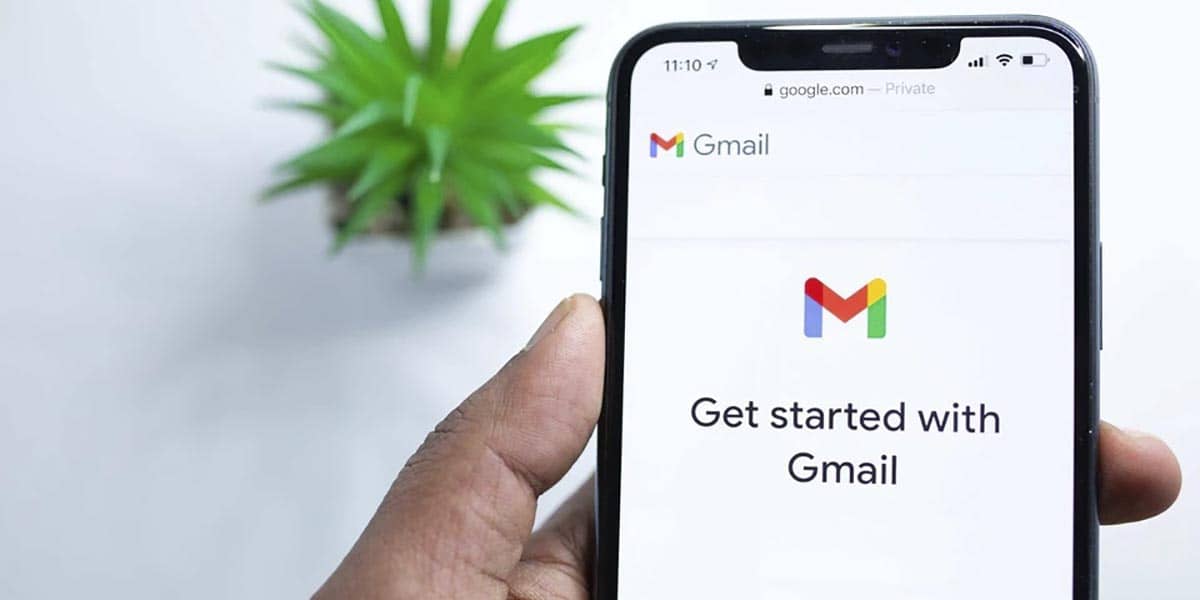
Los mensajes archivados se pueden restaurar fácilmente a su bandeja de entrada, lo que le permite acceder a ellos como si nunca hubieran sido archivados. El proceso de restauración es distinto de eliminar el archivo, ya que los mensajes restaurados se devuelven a su ubicación original en la bandeja de entrada, mientras que eliminar el archivo los elimina permanentemente.
Restaurar mensajes archivados individualmente
* Abra el correo electrónico archivado que desea restaurar.
- Haga clic en el icono “Mover a” en la barra de herramientas superior.
- Seleccione “Bandeja de entrada” en el menú desplegable.
- El mensaje se restaurará inmediatamente a su bandeja de entrada.
Restaurar mensajes archivados en bloque
* Seleccione los mensajes archivados que desea restaurar marcando las casillas de verificación junto a ellos.
- Haga clic en el icono “Mover a” en la barra de herramientas superior.
- Seleccione “Bandeja de entrada” en el menú desplegable.
- Todos los mensajes seleccionados se restaurarán a su bandeja de entrada.
Crear etiquetas para mensajes archivados

Las etiquetas son una forma eficaz de organizar y administrar los mensajes archivados en Gmail. Al crear etiquetas específicas para los mensajes archivados, puedes filtrarlos y acceder a ellos fácilmente.
Sub-tema
- Para crear una etiqueta, haz clic en el icono “Crear nueva etiqueta” en la barra lateral izquierda de Gmail.
- Introduce un nombre para la etiqueta y haz clic en “Crear”.
- Para aplicar una etiqueta a un mensaje archivado, selecciona el mensaje y haz clic en el icono “Etiquetas”.
- Selecciona la etiqueta que deseas aplicar y haz clic en “Aplicar”.
- Puedes utilizar las etiquetas para filtrar los mensajes archivados haciendo clic en la etiqueta en la barra lateral izquierda de Gmail.
Utilizar filtros para automatizar el archivo
Los filtros de Gmail permiten automatizar el archivo de mensajes entrantes en función de criterios específicos. Esto ayuda a mantener la bandeja de entrada organizada y a garantizar que los mensajes importantes se archiven automáticamente.
Crear filtros
Para crear un filtro, sigue estos pasos:
- Abre Gmail y haz clic en el icono de ajustes (rueda dentada).
- Selecciona “Ver todos los ajustes”.
- Ve a la pestaña “Filtros y direcciones bloqueadas”.
- Haz clic en “Crear un filtro”.
- Introduce los criterios del filtro en los campos correspondientes.
- Selecciona “Crear filtro” para guardar el filtro.
Criterios del filtro
Los filtros se pueden crear utilizando una variedad de criterios, como:* Remitente: Filtrar mensajes de un remitente o dominio específico.
Destinatario
Filtrar mensajes enviados a una dirección de correo electrónico específica.
Asunto
Filtrar mensajes que contengan palabras o frases específicas en el asunto.
Cuerpo
Filtrar mensajes que contengan palabras o frases específicas en el cuerpo del mensaje.
Tamaño
Filtrar mensajes que superen o no superen un tamaño determinado.
Etiquetas
Filtrar mensajes que tengan o no tengan etiquetas específicas.
Configurar filtros para archivar mensajes automáticamente
Para configurar un filtro para archivar mensajes automáticamente, sigue estos pasos:
- Crea un filtro utilizando los criterios deseados.
- En la sección “Qué hacer”, selecciona “Saltar la bandeja de entrada (archivar)”.
- Haz clic en “Crear filtro” para guardar el filtro.
Una vez creado el filtro, los mensajes que cumplan los criterios especificados se archivarán automáticamente sin aparecer en la bandeja de entrada.
Recuerde, administrar sus mensajes archivados es esencial para mantener una bandeja de entrada ordenada y eficiente. Aproveche las funciones de búsqueda, restauración y etiquetado de Gmail para sacar el máximo partido a su correo electrónico.
¡Mejore su flujo de trabajo y manténgase organizado con Gmail!
FAQs: Como Acceder A Los Mensajes Archivados En Gmail
¿Cómo puedo acceder a mis mensajes archivados en Gmail?
Haga clic en “Todos” en la barra lateral izquierda de su bandeja de entrada para ver todos los mensajes, incluidos los archivados.
¿Puedo restaurar mensajes archivados a mi bandeja de entrada?
Sí, puede restaurar mensajes archivados individualmente o en bloque haciendo clic en el botón “Restaurar” en el menú de opciones del mensaje.
¿Cómo puedo organizar mis mensajes archivados?
Puede crear etiquetas y aplicarlas a mensajes archivados para organizar y filtrarlos fácilmente.
